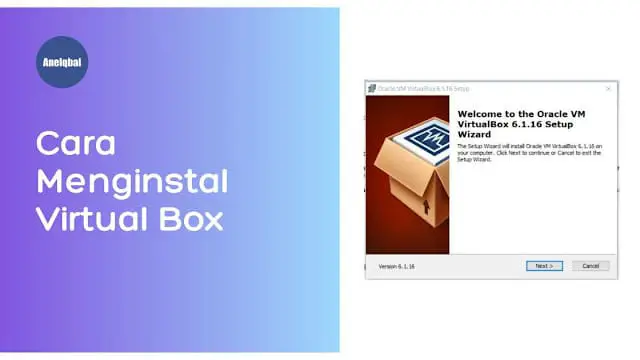Secara keseluruhan, cara menginstal Virtual Box di Windows itu mudah. Mudah sekali. Hanya tinggal next-next saja.
Meskipun begitu, tak ada salahnya melihat tutorial yang sudah dibuat orang lain dulu sebelum melakukannya sendiri. Seperti tutorial pada artikel ini yang dijelaskan lengkap dengan gambar.
Supaya tidak salah dan punya bayangan terlebih dahulu sebelum eksekusi di laptop atau komputer sendiri.
For your information bagi yang belum tahu, Virtual Box merupakan software virtualisasi sistem operasi. Software ini dapat menginstall sekaligus mengoperasikan sistem operasi di atas sistem operasi.
Misalnya, laptop atau komputer yang dipakai adalah Windows 10. Dengan Virtual Box, Windows 7, Windows 8, bahkan Linux sekalipun, dapat dioperasikan di Windows 10.
Sehingga bisa merasakan bagaimana rasanya menggunakan sistem operasi lain sesuai aslinya tanpa harus benar-benar melakukan install di laptop/komputer.
Berikut panduan AneIqbal selengkapnya.
Langkah-langkah cara menginstal Virtual Box
1. Download dulu Virtual Boxnya
Bila sudah memiliki installer atau .exe Virtual Box, langkah ini dapat dilewati dan lanjut ke langkah berikutnya. Bila belum, maka perlu mendownload dari situs resminya.
Ketik saja di google.com “virtual box”. Situs resminya akan muncul di paling atas pencarian. Langsung saja klik Download. Cara cepatnya, bisa klik link berikut https://www.virtualbox.org/wiki/Downloads.
Halaman download akan terbuka. Di halaman ini tersedia installer Virtual Box untuk beragam sistem operasi.
Kemudian klik pada link Windows hosts. Setelah diklik, proses download akan berlangsung. Tunggu sampai selesai.

Jika sudah selesai, installer tersebut biasanya berada pada folder Downloads. Bila menggunakan downloader Internet Download Manager (IDM), posisi foldernya ada pada Downloads/Programs.
Simak juga: cara ganti password wifi indihome
2. Mulai install Virtual Box
Setelah memiliki installer Virtual Box, proses selanjutnya adalah proses install. Di sini sebetulnya hanya next-next saja. Tidak ada perlakuan atau setting khusus kecuali memastikan kapasitas hardisk tersisa lega.
Double klik pada file installer (VirtualBox-6.1.16-140961-Win.exe). Bila versinya berbeda, maka nama filenya juga berbeda. Kemudian akan muncul popup welcome setup wizard. Klik Next.

3. Setelahnya, muncul tampilan pilihan fitur-fitur yang ingin diinstall juga
Di sini dibiarkan saja apa adanya. Supaya tak ada masalah kedepannya. Bila ingin melihat kapasitas hardisk yang dibutuhkan untuk install, klik Disk Usage. Kapasitas yang dibutuhkan terlihat pada kolom Required.
Klik OK untuk kembali. Klik Next untuk melanjutkan.

Simak juga: cara mengganti background foto di picsart
4. Selanjutnya, muncul tampilan ceklis untuk membuat menu dan shorcut
Di sini biarkan juga apa adanya. Kecuali bila ada yang tidak diinginkan, uncek saja. Lalu klik Next.

5. Tampilan selanjutnya yang muncul adalah peringatan network interface
Peringatannya mengatakan bahwa menginstall fitur Networking Virtual Box akan mereset dan memutus sementara koneksi jaringan laptop/komputer. Ini tidak ada masalah karena akan kembali seperti semula.
Lansung saja klik Yes pada Proceed with installation now? Setelah proses semua tadi, Virtual Box sudah siap untuk diinstall.
6. Klik Install. Proses install akan berlangsung
Di tengah-tengah proses install, Virtual Box akan meminta untuk menginstall Universal Serial Bus. Klik Install.

7. Tunggu proses install sampai selesai dan jika sudah selesai klik Finish
Virtual Box berhasil diinstall pada Windows 10.

Bagaimana menurut Anda? Cukup mudah bukan untuk menginstall virtualbox ini? Semoga panduan di atas bisa membantu Anda ya. Sekian dan semoga bisa bermanfaat.